使用手機時為了讓線上朋友分享手機上看到的內容或是說明手機的某個功能在哪裡,或者為了把看到內容留做證據,經常會使用iPhone或 Android 手機的『螢幕截圖』功能。IPhone的螢幕截圖功能最簡單的方式是【Home】鍵+【電源】鍵外,也有內建的單鍵截圖方式;Android手機除了常見的螢幕截圖方式外,不少品牌有設計自己獨特的截圖方法。
以下整理各手機的螢幕截圖方式,方便剛轉換手機品牌的人不時之需:

1. iPhone螢幕截圖方法 :
A. 【Home】鍵+【電源】鍵:
同時按住「Home鍵」及「電源鍵」,快門聲音響起,螢幕閃爍一下,即成功螢幕截圖了。

B. iPhone 12、11、XR、X:
使用FaceID 的iPhone 機型因取消「Home鍵」,螢幕截圖同時按住「音量+鍵」及「電源鍵」。

C.利用「Assistive Touch」 將圓形的懸浮按鈕自訂為「螢幕快照」:
若想一鍵截圖可以利用「Assistive Touch」,「設置」→「一般」 → 「輔助使用」 →「AssistiveTouch」。

進入「自定最上層選單」,連續點擊「-」到出現一個「自定」圖示。點擊【自定】,進入選擇功能表,選擇【螢幕快照】後,按下【完成】。設置完成後,只要輕觸一下圓形的懸浮按鈕,就可以實現單鍵螢幕截圖。
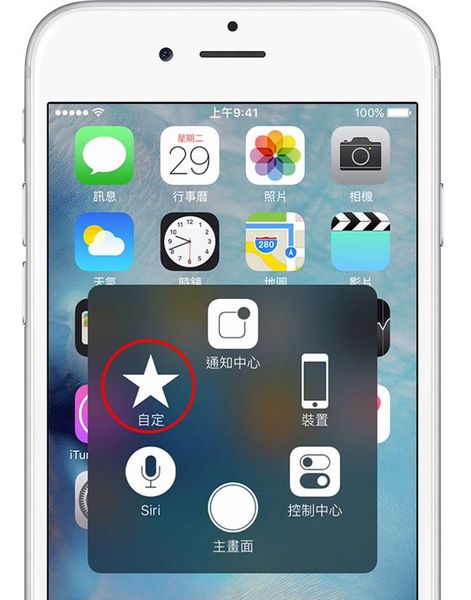
2. Android手機螢幕截圖方法 :
Android 手機一般有三個常見的螢幕截圖方式外,Samsung、Sony、Asus、OPPO、LG、Huawei等品牌也自行設計一些專有的特殊螢幕截圖方法,如「手刀螢幕截圖」、「S Pen截圖」、「三指截圖」、「長截圖」、「Quickmemo+」、「智能擷取螢幕畫面(指節截圖)」..等等方式,整理如下:
A. 【電源】鍵+【音量下(-)】鍵:
多數Android手機(如Sony、LG、HTC、Samsung、小米…)同時按住【電源】鍵+【音量下(-)】鍵,快門聲音響起,螢幕閃爍一下,即可成功螢幕截圖。

B. 【Home】鍵+【電源】鍵:
只要有Home(首頁)鍵設計手機(如Samsung/HTC…)同時按住【Home】鍵+【電源】鍵,快門聲音響起,螢幕閃爍一下,即可成功螢幕截圖。
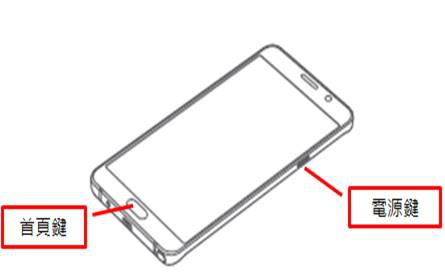
C.從下拉式選單裡找到「螢幕截圖」選項來截圖
部分手機品牌(如HTC、Huawei、LG、OPPO、sharp..)可以用手指螢幕向下滑動調出通知欄下拉螢幕,然後找到【截屏/螢幕擷取】符號即可快速螢幕截圖。
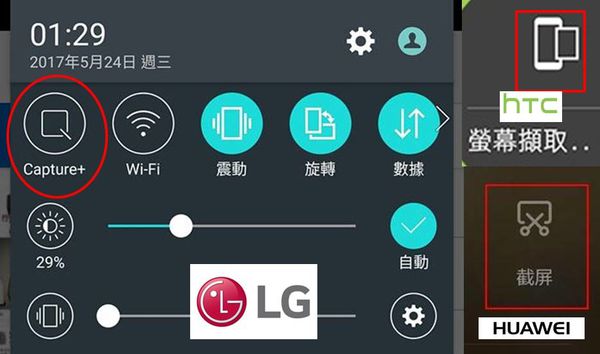
D.各手機品牌特殊螢幕截圖方式:
a. Samsung : 「手刀螢幕截圖」與「S Pen截圖」
l 【手刀截圖】
輕觸「Apps」→「設定」→「動作與手勢」→開啟「滑動手掌以截圖」。
開啟此功能後,保持手掌側邊持續與螢幕接觸,由螢幕最左(或右)側滑至螢幕最右(或左)側,即可成功螢幕截圖。
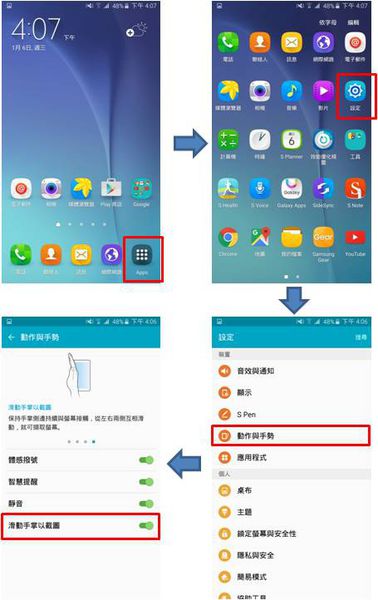
l 【Note系列 S Pen 截圖】
開啟感應快捷環後點選「快速截圖」截取您要的內容。目前的螢幕畫面會被自動截取,此時會出現編輯工具欄。如要截取的畫面橫跨好幾頁螢幕畫面,可以輕觸「捲動截圖」,之後點選「截更多圖」,螢幕會自動往下捲動並截圖,能夠再次點選「截更多圖」。完成截取後,點選「完成」,就可以在截取的畫面上做註記。最後再選擇將所擷取的畫面「分享」、「儲存至剪貼簿」或「儲存至媒體瀏覽器」。
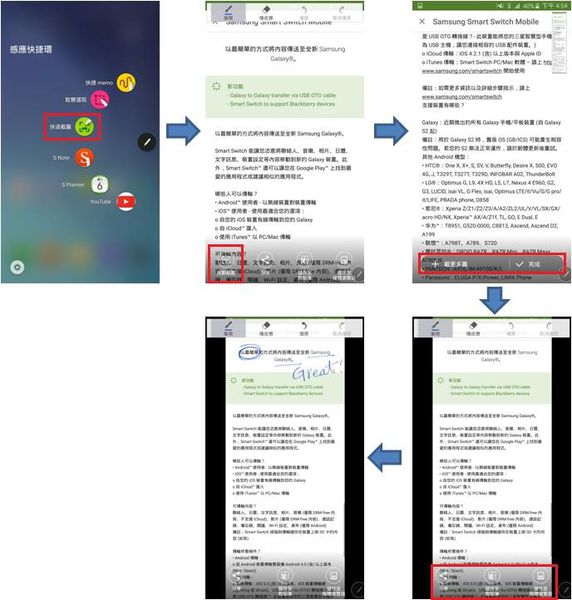
b. Sony: 長按「電源鍵」>「螢幕截圖」:
Sony手機長按「電源鍵」後,再點選「螢幕截圖」就能螢幕截圖。
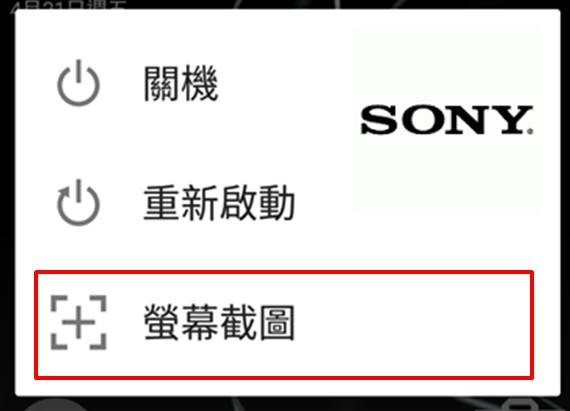
c. Asus: 長按「多工按鍵」」
Asus手機可以從「設定」>「ASUS 個人化設定」裡調整「最近使用的應用程式鍵」選項,改為「長按為螢幕截圖」。設定完成後,日後只要長按「多工按鍵」就能螢幕截圖。
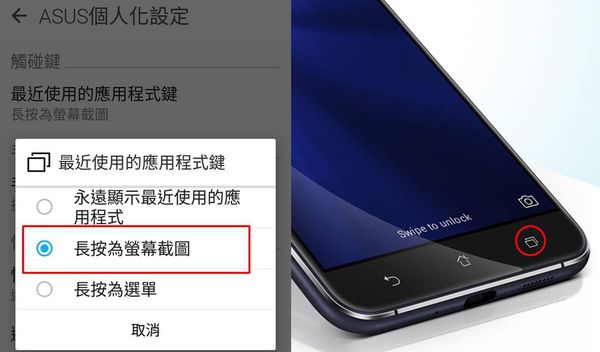
d. OPPO : 「三指截圖」、「長截圖」
l 【三指截圖】
進入「設定」 >「手勢體感」> 「喚醒螢幕手勢」 >開啟「三指截圖」。設定完成後、只要在任意介面下只要三隻手指一起從螢幕上方往下滑就可以完成螢幕截圖。
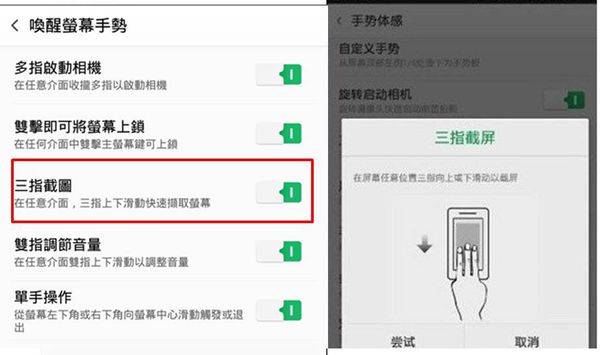
圖片來源: 網路
l 【長截圖】
如果想在手機瀏覽器中要截圖整個網頁,只需在截圖的介面,同時按住【電源鍵】+ 【音量上鍵】約3秒左右即可進入螢幕截圖狀態,之後選擇【長截圖】即可。

f. LG : 螢幕快截「Quickmemo+」
LG將QuickMemo和Capture+合體升級為「Quickmemo+」,只要先透過設定將「Quickmemo+」放到下方導航列後,無論在什麼畫面都可以使用Capture+將畫面擷取下來並且在上面寫字或畫畫,比其他牌手機只能螢幕截圖更加實用。
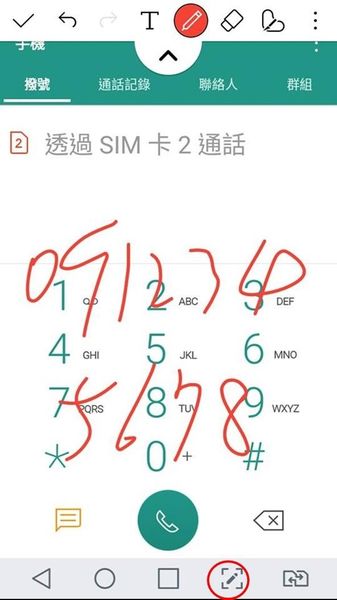
g. Huawei : 「智能擷取螢幕畫面(指節截圖)」
進入「設定」 >「智能輔助」> 「更多」 >開啟「智能擷取螢幕畫面」。開啟完成後,只要用指節在螢幕敲兩下即可螢幕截圖。
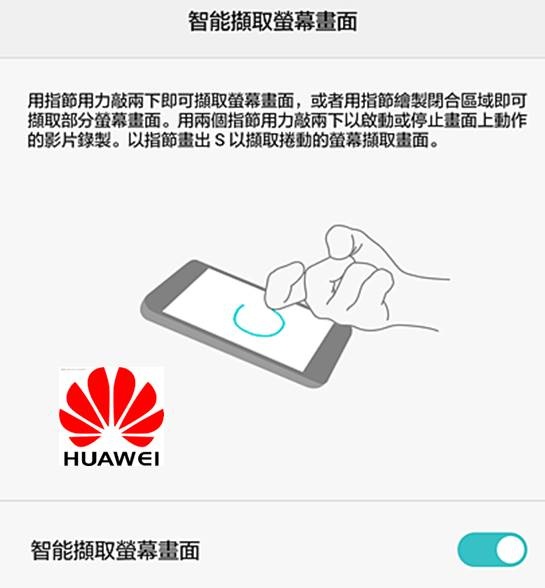
h. HTC : HTC U11的「edge Sense」
HTC U11開發出獨特的「edge Sense」,只要自訂握壓動作為「擷取螢幕動作」即可透過握壓手機側邊進行螢幕截圖。
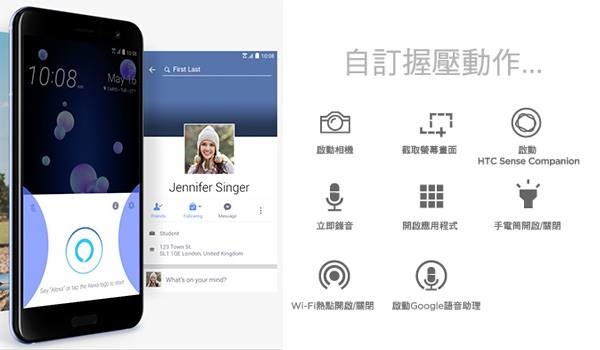
i. vivo:
vivo手機除標準截圖外,還支援超級螢幕截圖,包含長螢幕擷取畫面、圖形螢幕截圖、套索螢幕截圖、塗鴉螢幕截圖及矩形螢幕截圖。
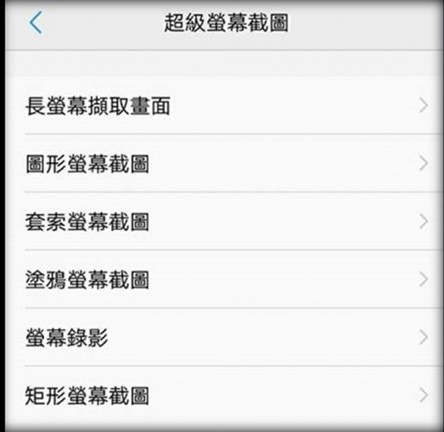
j.下載具螢幕截圖的應用程式 :
除iPhone或Android手機本身內建的螢幕截圖設定外,也可以透過下載外掛的應用程式APP來進行螢幕截圖,如iPhone可以下載「Stitch It!」、「OneShot」、「Awesome Screenshot」、「蘋果螢幕錄影王」;Samsung S6/S7/S8+/S8則可到三星商店下載「Softkey edge」…。









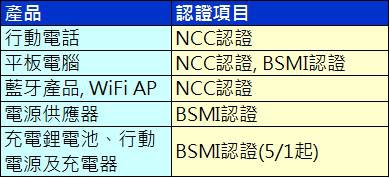


No Comments